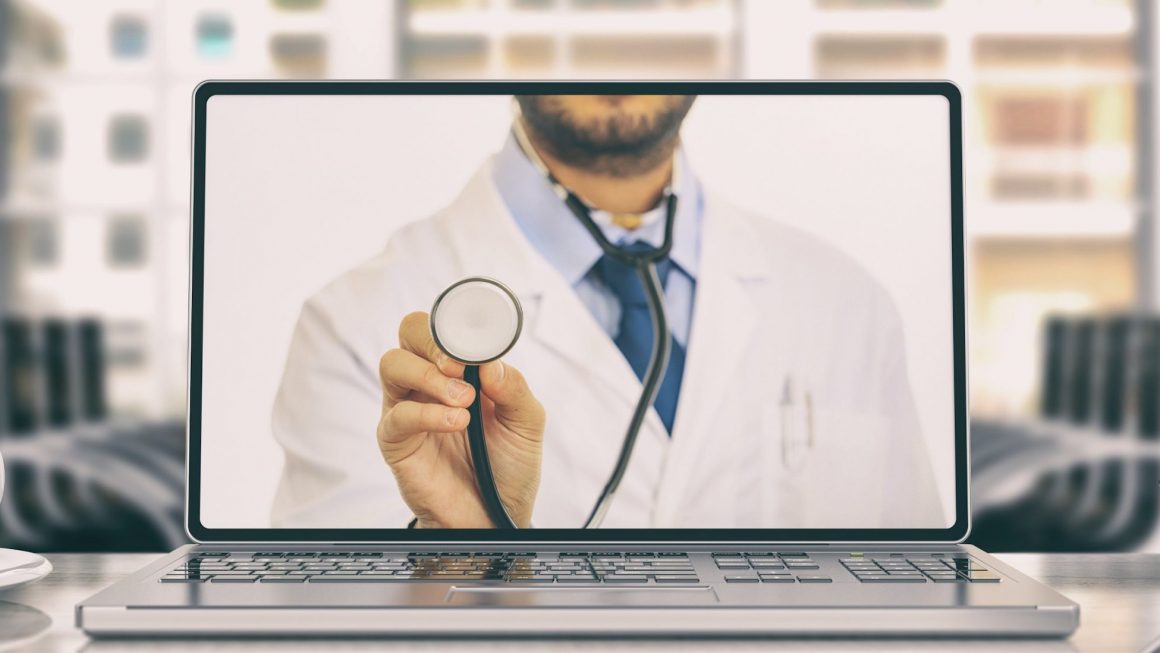How do I create a NAT network in Hyper-V?
How To Configure Hyper-V Virtual Switch That Supports NAT Network with PowerShell? #HyperV #PowerShell
- Network Address Translation Overview.
- Step 1 – Create internal virtual switch.
- Step 2 – Configure NAT gateway.
- Step 3 – Configure NAT Network.
- Step 4 – Connect your virtual machine to the internal “NAT” network switch.
How do you configure a NAT switch?
Let’s walk through setting up a new NAT network.
- Open a PowerShell console as Administrator.
- Create an internal switch. PowerShell Copy.
- Find the interface index of the virtual switch you just created.
- Configure the NAT gateway using New-NetIPAddress.
- Configure the NAT network using New-NetNat.
How do I find my NAT IP address Windows?
How to Find Out My NATed IP Address
- Open your computer’s command line interface. The nature of your operating system will dictate how you do this.
- Query the IP address that your computer has. On the Windows machine, type in “ipconfig” and press the return key.
- Check that your IP address is similar to 192.168. 0.1.
How do I connect my Hyper V to Nat?
VMnet8 is the network adapter connected to the NAT service. Reboot your pc to enable Hyper-V again. In your virtual switch manager, create an external network switch and connect that to the VMnet8 network connection: That’s it. Connect a virtual machine to that network and you’ve got internet – whether you’re on a wired or a wireless connection.
Can a Windows 10 virtual machine connect to a NAT Network?
Windows 10 Hyper-V allows native network address translation (NAT) for a virtual network. This guide will walk you through: creating a NAT network. connecting an existing virtual machine to your new network.
Which is the network adapter connected to Hyper-V?
If VMware Player is installed, you have these Windows services: Additionally, it installs the following virtual network connections on your host: VMnet8 is the network adapter connected to the NAT service. Reboot your pc to enable Hyper-V again.
How do I install Windows 8.1 on a Hyper-V?
Click the Browse button to add a bootable Windows 8/8.1 ISO file to the virtual machine. Select the ISO file you have or downloaded to your computer from the link here and click Open. After adding the Windows 8.1 Professional x64 ISO file to the VM, click Next in the installation options window.