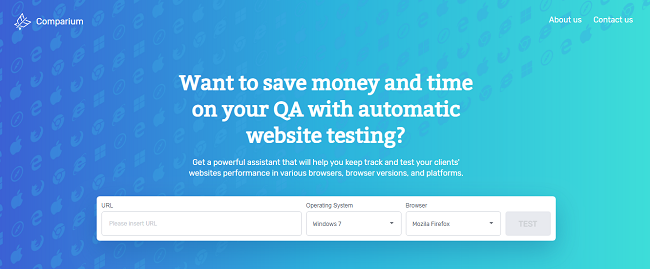What is XMEye
XMEye download on Windows PC is a free video monitoring tool with a cloud technology which is very useful for video monitoring. XMEye is video observation software package for IPC and DVR, natural log in by the device’s serial range to indicate the live view observation video to phone and do operation consequently.
XMeye for Windows PC
Features:
Meyer will support login with cloud technology. It will support real-time live view. It will support remote playback. It will support Local recording and play. It will support snapshot and pictures searching. It will back bidirectional talk. It will support PTZ control. It will support scanning serial number by QR code. It will support cloud user register and modify.
It will support remote device add, edit and delete. It will help local device add, edit and delete. It will support adding equipment by address. It will support manually searching device in LAN. It will support version was updating automatically. It will support searching device function by shake.
How to download and use
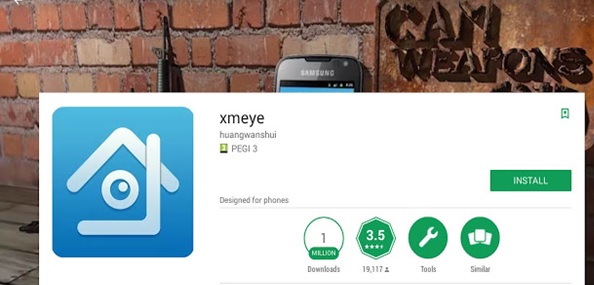
To use the XMEye application on your PC, you should have to run an emulator for android applications or android emulator on your PC. Now we will use BlueStacks as our Android emulator to use XMEye application on our PC.
- To begin this session of using download XMEye application on your PC, you should have to install BlueStacks Android emulator on your PC to run the Android apps.
- Install the BlueStacks package on your computer by following the below-given steps.
- Open any browser.
- Type within the Address bar www.bluestacks.com (without the quotes) so press the “Enter” key on the keyboard.
- Click on the transfer BlueStacks button.
- This will lead you to the transfer page, wherever you’ll click on “Download XMEye on Windows PC“”.
- Once the transfer begins, you’ll either save the .exe file get into your Downloads or specify a custom folder for the data to get downloaded.
- After the installation is complete, please click on the BlueStacks installer .exe file.
- The created file can begin extracting the required data to be used to put in.
- You need to click on the Install now button to begin the installation.
- The installation might take up to two to five minutes based on how your computer is and the abundant way memory it’s out there.
- After the setup is complete, the primary boot might take two to three minutes supported your PC’s performance.
- In case your computer doesn’t boot, and you’re notified to restart your engine or restart your computer, please talk over with this text for help.
- After the primary boot is complete, you’ll be shown a Google Sign-in kind to feature your account.
- You can use the username and parole for your Google domain email account.
- In case you’ve got a unique domain email/non-Gmail email id. Please talk over with this text.
- In case you’re unable to log in or get a mistake message, please talk over with this text for help.
- Launch this BlueStacks emulator on your computer or PC so that it will be within the home tab.
- Find the XMEye app within the application window. You’ll get to know the features of this application, App center, and facilitate center. Just click on the app center and proceed.
- A search bar is going to be displayed on the highest right corner of your computer, the kind the name “XMEye app” since it’s the app you wish to transfer.
- Click the search bar icon to line you able to begin.
- Google play store can show the XMEye app on windows. Click here on the app icon to proceed with the current application called XMEye.
- After clicking on install settle for and grant permission for it to start finance. XMEye for Windows and XMEye for PC desktop is so simple to transfer and install.
Meyer for Mac
Features
It supports login with cloud technology. It helps on real-time live view. It argues on remote playback. It supports Local recording and plays. It supports snapshot and pictures searching. It supports bidirectional talk. It supports PTZ control. It supports scanning serial number by QR code. It supports cloud user register and modifies. It helps remote device add, edit and delete.
It supports searching device function by sake. It promotes local device add, edit and delete. It recommends adding equipment by address. It helps on manually searching device in LAN. It supports on version was updating automatically.
How to download and use
To use the XMEye application on your Mac, you should have to run an emulator for android applications or android emulator on your Mac. Now we will use BlueStacks as our Android emulator to use XMEye application on our Mac.
- To begin this session of using XMEye application on your PC, you should have to install BlueStacks Android emulator on your Download XMEye for Mac to run the Android apps.
- Install the BlueStacks package on your Mac by following the below-given steps.
- Download “.DMG File” of BlueStacks.
- Wait for the download to finish and then click and install BlueStacks app.
- If you see a “System Extension Blocked” pop-up box no need to worry.
- Open “Security Preferences” from the pop-up, and it will take you to “Security and Privacy” settings.
- Click “Allow” and now you will be able to download BlueStacks on your Mac.
- Once downloaded you can run BlueStacks and start downloading your favorite Android apps and games directly on your Mac.
- Launch this BlueStacks emulator on your computer or Mac so that it will be within the home tab.
- Find the XMEye app within the application window. You’ll get to know the features of this application, App center, and facilitate center. Just click on the app center and proceed.
- A search bar is going to be displayed on the highest right corner of your Mac, the kind the name “XMEye app” since it’s the app you wish to transfer.
- Click the search bar icon to line you able to begin.
Google play store can show theXMEye app use on Mac. Click here on the app icon to proceed with the current application called XMEye. After clicking on install settle for and grant permission for it to start.